Aprende los aspectos básicos para preparar un archivo para impresión con marcas de corte y sangrado, con Leandro Rodrigues
Preparar un archivo para su impresión puede parecer un proceso simple, pero precisa de pequeños cuidados y de atención para que todo vaya sobre ruedas. Si vas a necesitar marcas de corte y sangrado, el proceso será un poco más complejo, pero no imposible.
Leandro Rodrigues (@leon_0), diseñador gráfico y director de arte que trabaja desde hace más de 10 años en el ámbito, te enseña paso a paso cómo preparar un archivo de forma simple y eficiente. Te lo explica en el vídeo a continuación:
Paso 1: Accede al menú Archivo > Exportar o Cmd/Ctrl + E
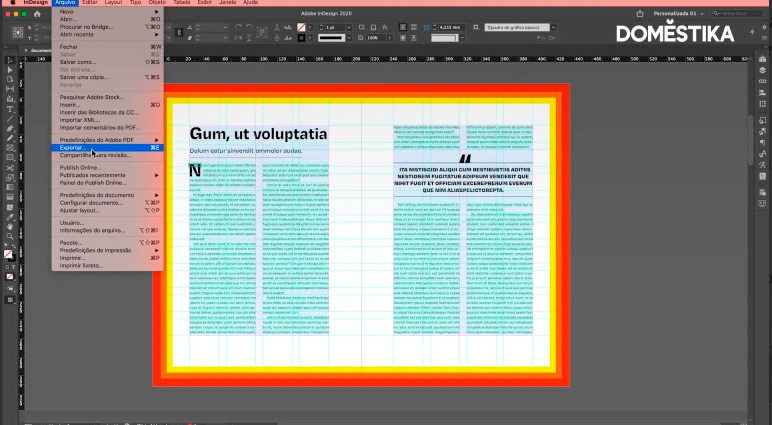
Paso 2: Escoge la opción Adobe PDF (impresión), y después haz clic en Guardar
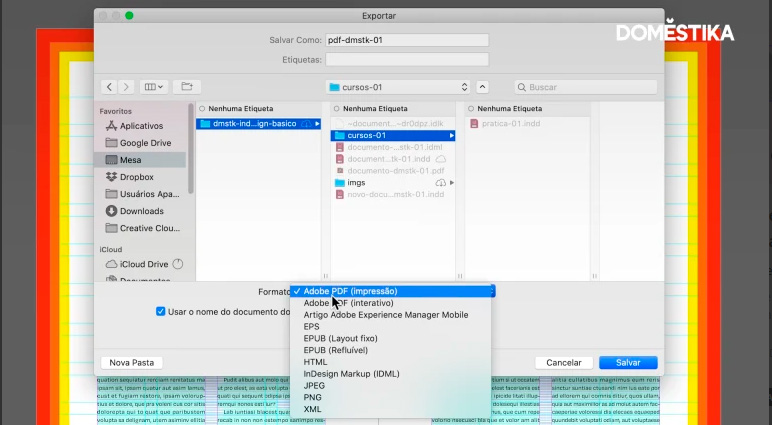
Paso 3: en la ventana Exportar Adobe PDF, haz clic en Marcas y sangrados para escoger la configuración que necesites. Puedes elegir cada una de ellas de forma independiente, en función del proyecto.
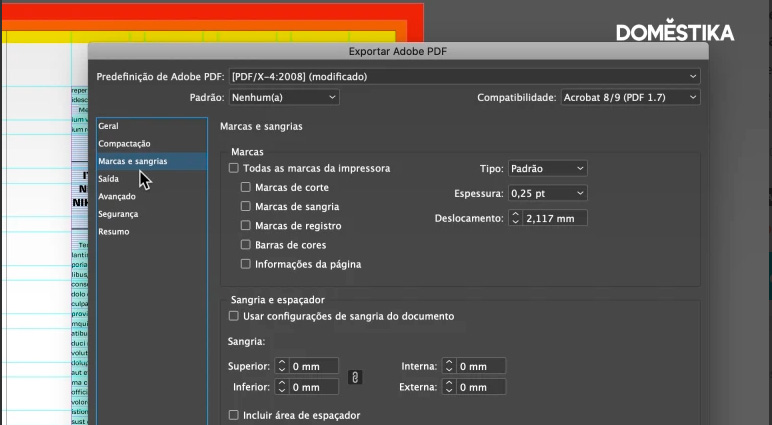
Información importante:
Marcas de corte: indican el lugar en el que la impresora tiene que guillotinar y definir los bordes del papel;
Marcas de sangrado: son los sobrantes de la imagen que se recortarán una vez se imprima;
Marcas de registro: sirven para el alineamiento de la impresora;
Barras de colores: sirven para calibrar correctamente los colores de tu archivo;
Paso 4: Haz clic en Utilizar configuración de sangrado del documento si quieres mantener la configuración original del archivo, definida en la creación del mismo. Si quieres personalizar el sangrado, solo tienes que desmarcar la opción y editar las medidas que desees.
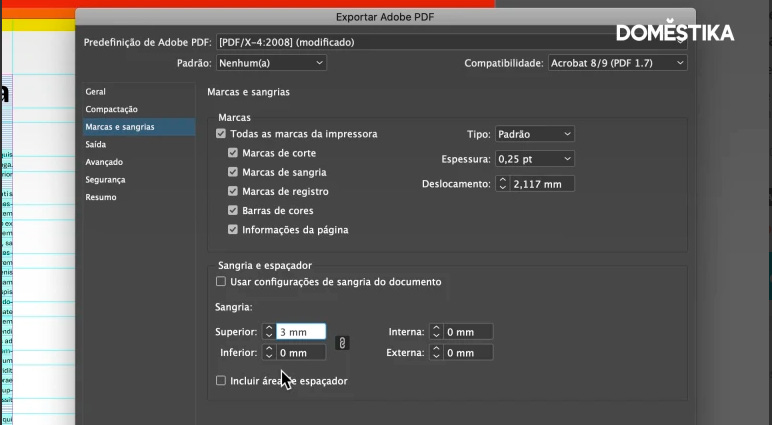
Paso 5: Finalmente, haz clic en Exportar y comprueba en la carpeta del documento que las configuraciones elegidas son las correctas.
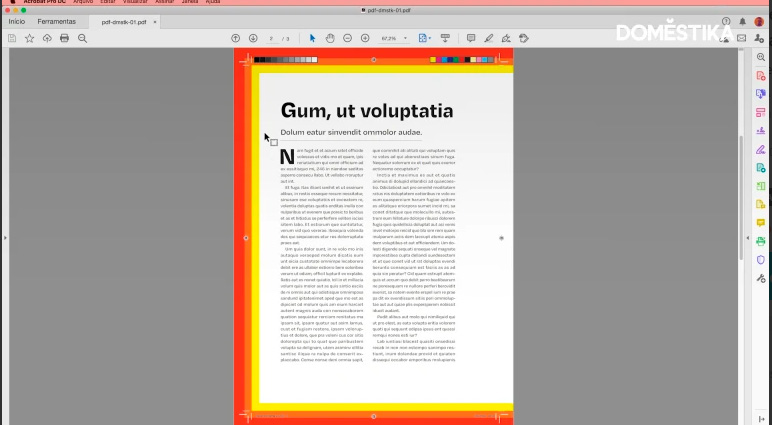
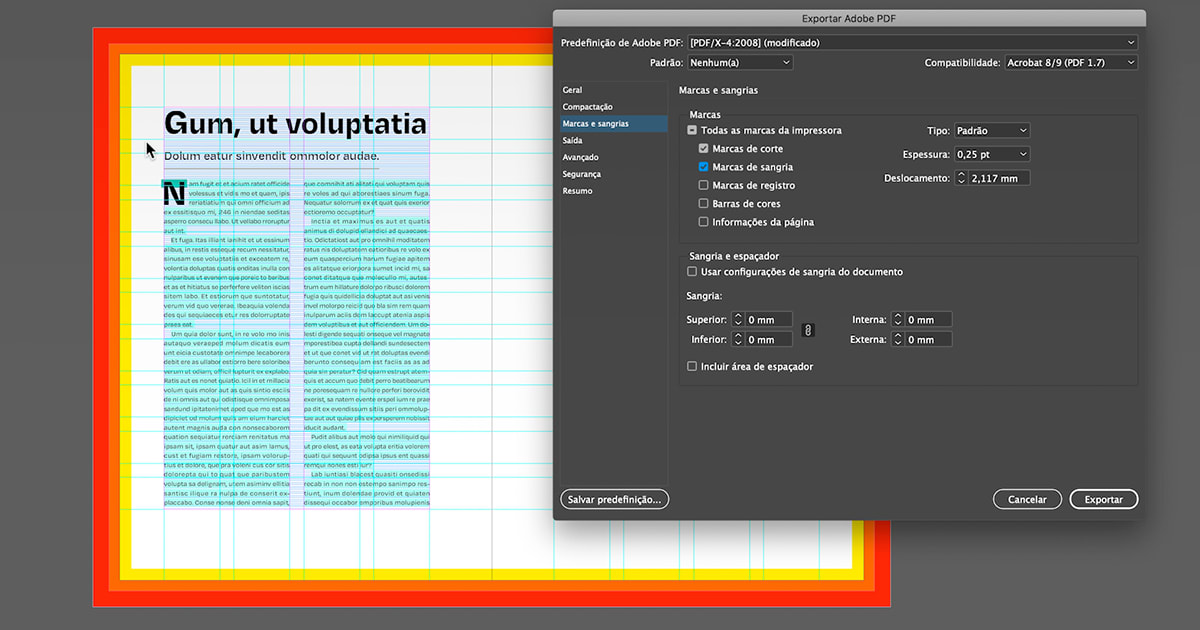


Hi, this is a comment.
To get started with moderating, editing, and deleting comments, please visit the Comments screen in the dashboard.
Commenter avatars come from Gravatar.